고정 헤더 영역
상세 컨텐츠
본문

How to Remove All Formatting From Selected Text in Word 2013 Documents. To do this, select the text from which you want to remove the formatting and click Clear All Formatting in the Font section of the Home tab. The text returns to the default Normal style.
Clear Underlying Formatting Have you ever typed data or a formula in a cell only to be surprised by the result? For example, you type in a number and then, unexpectedly, Excel displays a Date or a Time in that cell. This happens frequently when you reuse an older Excel Worksheet of if you start working on a worksheet that a colleague or client has sent you.

Why does this happen? Clear All Underlying Cell Formatting In my experience, I have found that many Excel users mistakenly think that pressing the DELETE Key will “erase” the cells in the selection. The Delete key only erased the cell content – the data, text or formulas entered or pasted into the cell(s). The Delete key does NOT remove the Underlying Cell Formatting! In this tutorial, I demonstrate how to remove the underlying cell formatting while leaving the cell Contents in place.
Topics Covered in this Tutorial. Using the Clear Formatting Command. Adding the Clear Command to your Quick Access Toolbar. Using Go To Special to Find and Select all cell that use either Conditional Formatting or Data Validation. Finding the Last Cell in your worksheet – you may be surprised to find a “remote cell” is NOT Blank!
View All the Resources that I Offer I invite you to visit my secure online shopping website – – to preview all of the resources that I offer. Watch this Tutorial in High Definition – DannyRocksExcels.
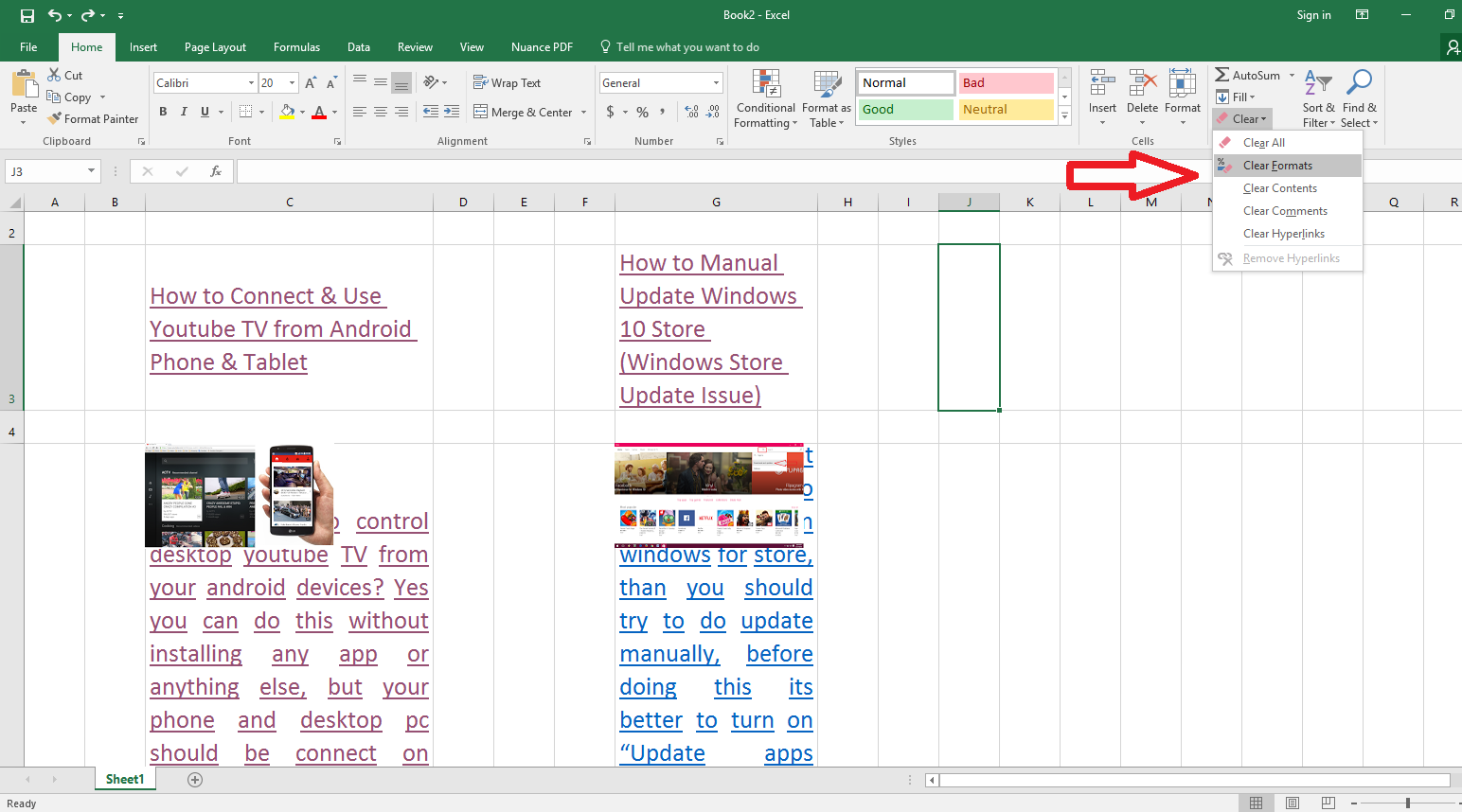
Microsoft Word 2010 has a lot of different options for formatting text in a document. You can configure the size, color and font of your text, and there are many different options for each setting. While this is great because of the number of combinations you can create, the availability of options can lead you to make too many changes to how your text is displayed, which might make it unreadable. In situations like this, you may have applied too many changes to your text and manually removing all of them could be a time consuming activity. Fortunately Microsoft Word 2010 includes a feature that allows you to clear all text formatting from your Word 2010 documents.
How To Clear All Formatting In Excel Vba
Removing All Formatting From Your Word 2010 Text it is very easy to go overboard with customization when you are creating a document in Word 2010. This is especially true of documents that are meant for display, like a newsletter or flyer. A formatting choices can give some character to the document, but too many can actually have a diminishing effect on their usefulness, as readers become either turned off by the visual or simply have difficulty reading your information.

Fortunately you can remove all of your formatting with the click of a button, which will save you from having to go back and manually undo your changes. Step 1: Begin by opening the formatted document in Word 2010. Step 2: Use your mouse to select all of the text for which you want to clear the formatting. You can select all of the text in your document by clicking anywhere on a page, then pressing Ctrl + A to select the entire document. Step 3: Click the Home tab at the top of the window.
Step 4: Click the Clear Formatting button in the Font section of the ribbon at the top of the window. Your selected text will now return to the default text style for your Word 2010 installation. If you do not like how your text looks with its’ default formatting, you can press Ctrl + Z on your keyboard to return to the formatted text option.





